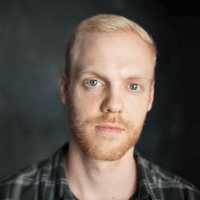Step 1: Create a New Collection (or select an existing one)
To create a new collection, head over to your Portfolio Editor and click Create New Collection.
You can also create collections from the Collections section, but in this example, we’re doing it directly via the portfolio view. Name your collection (e.g. Startup News) and save.
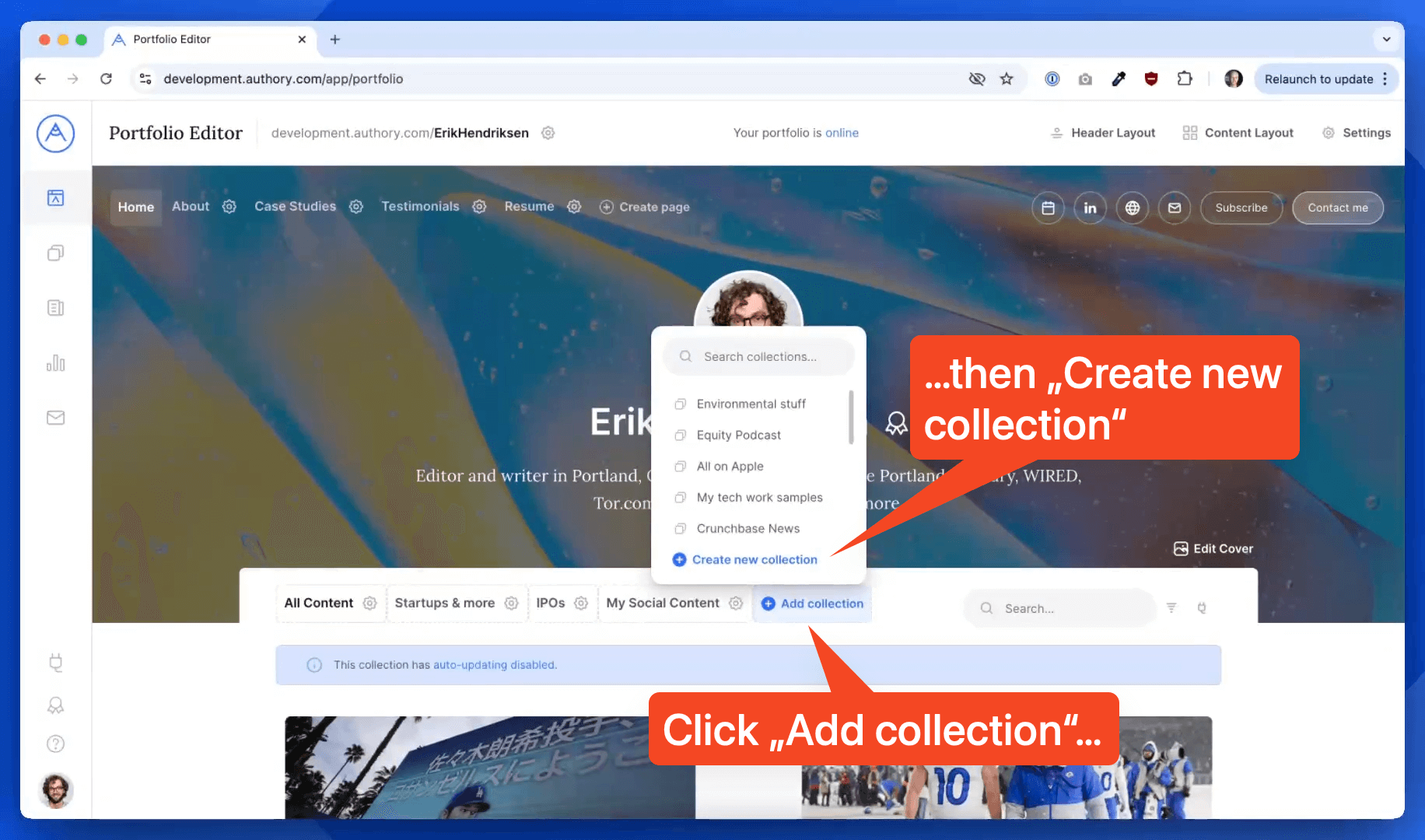
Step 2: Add Existing Content to the Collection
Once your new collection is created, scroll down and click Add Work Samples.
You’ll now have two options:
- Import or upload new content
- Select content from Content Archive
Click "Select content from Content Archive":
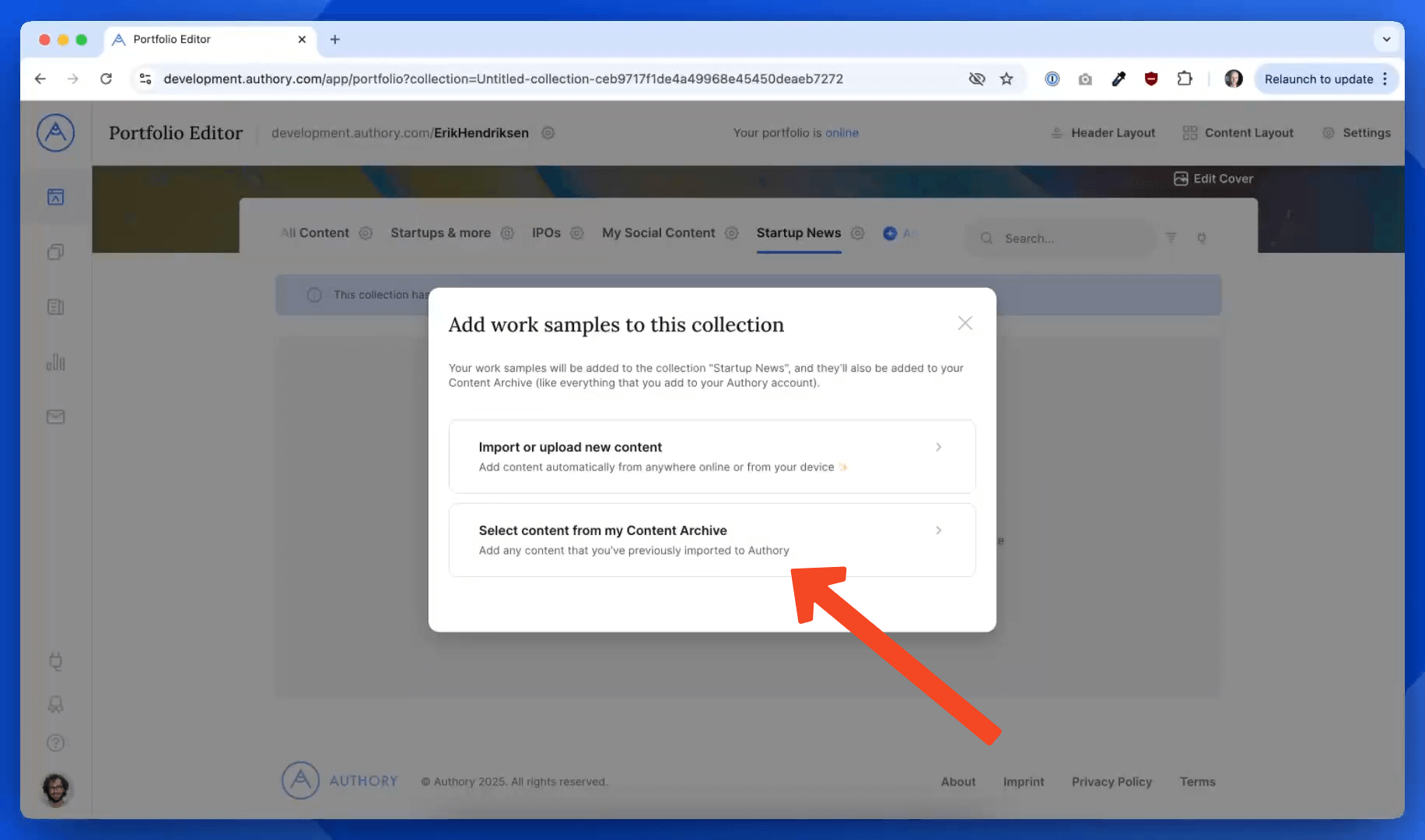
Step 3: Select the Content to Add
Authory will show all items currently in your Content Archive. You can scroll through and manually select individual work samples or apply filters to find and add specific content.
You can filter by:
- Source (e.g. Crunchbase News)
- Content type
- Date
- Search terms
Example: Add All Content from a Specific Source
Let’s say you want to add all articles from Publication A to your collection. Simply do this:
- Select Publication A from the left sidebar.
- Click Select All at the top.
- Click Add.
Your collection will now be instantly updated with all matching work samples.
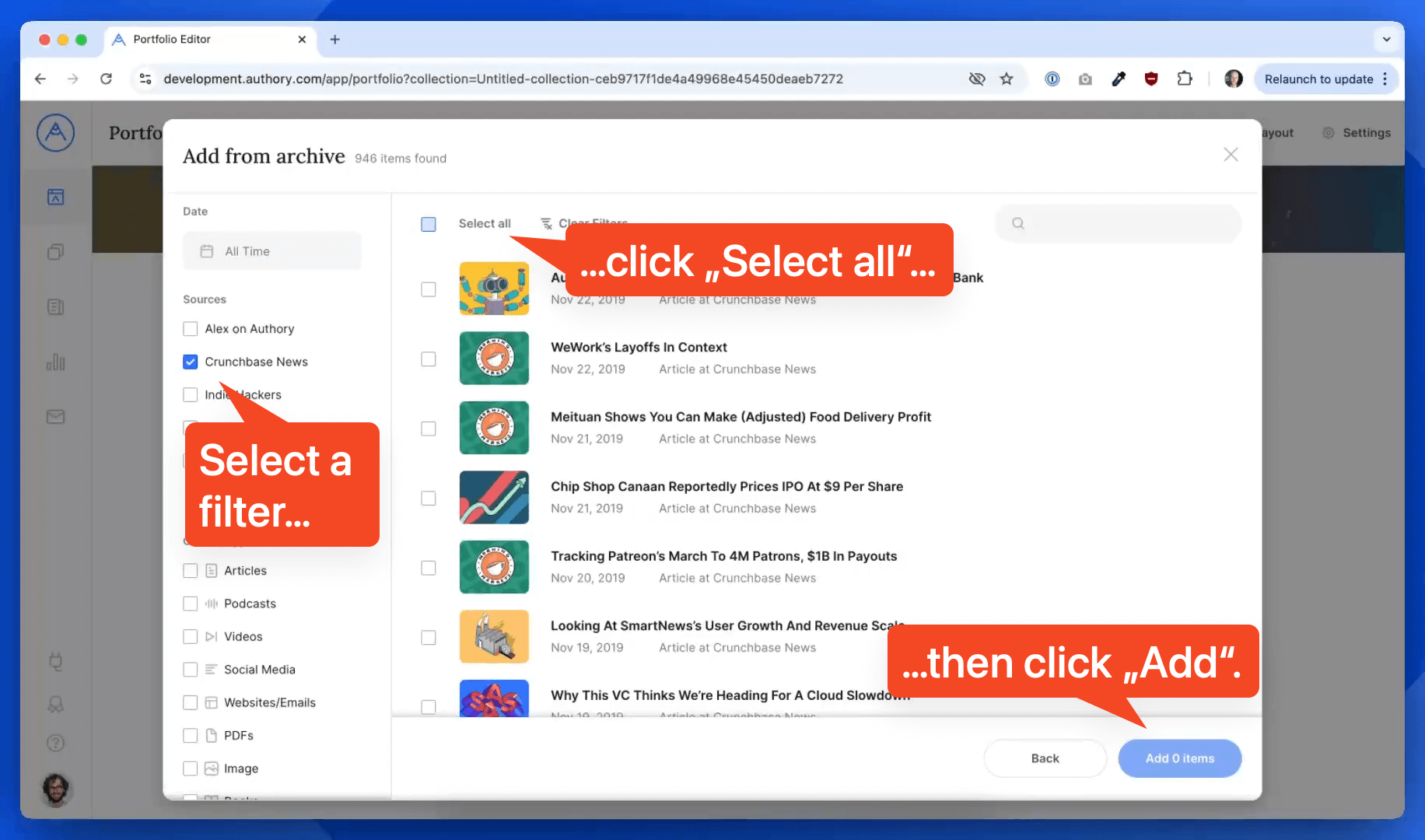
Step 4: Enable Auto-Update (Optional)
Authory will now ask if you’d like all future content from that same source to be automatically added to this collection. This is optional.
Click Add Auto-Update Rule and then Continue to confirm.
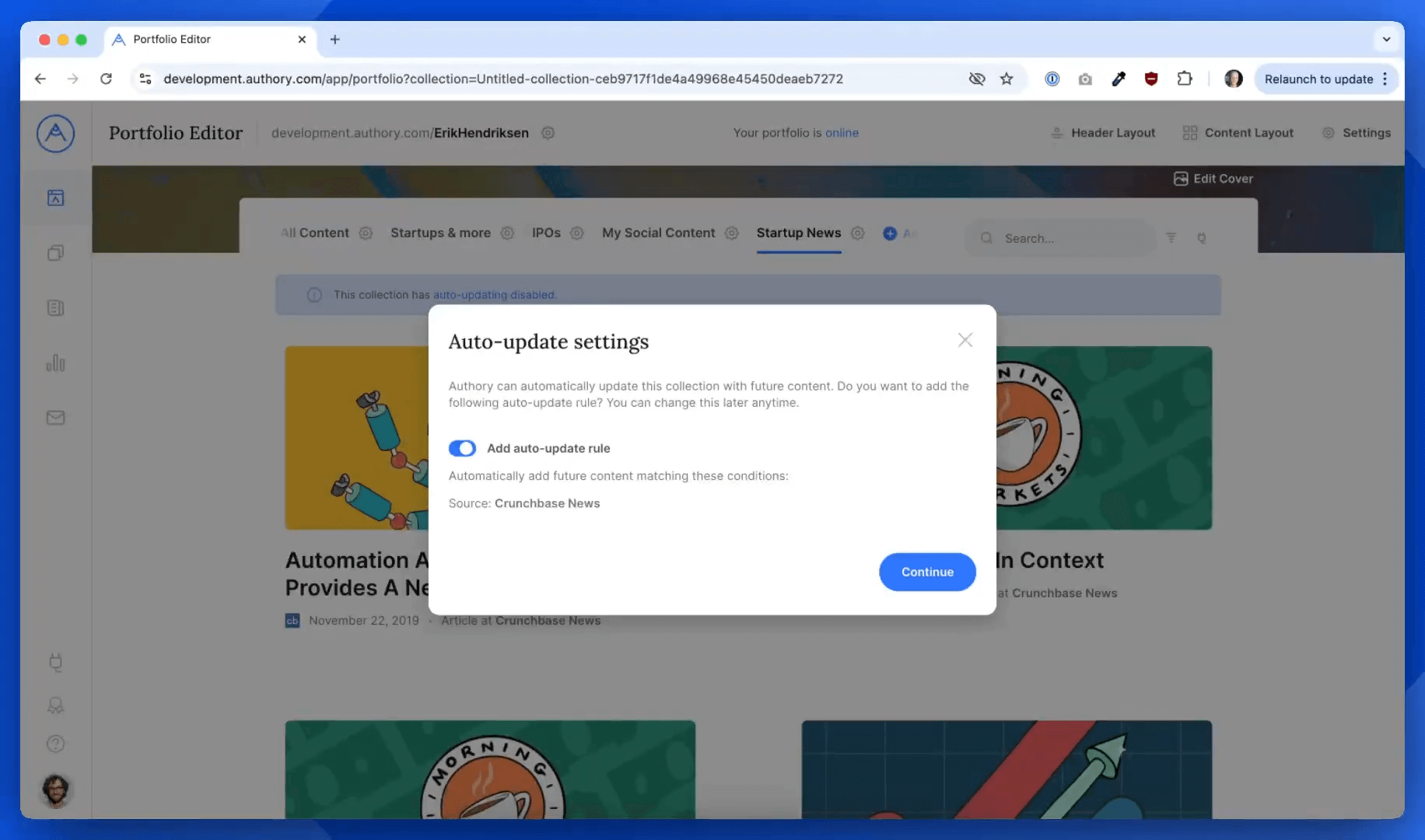
This ensures your collection stays up to date with all future content from your filter settings with no extra work.
Done!
You’ve successfully added existing content to your new collection. This method makes it easy to organize your work without duplicating efforts, and future content from selected sources will be added automatically.
Need more help? Reach out, we’re here for you!