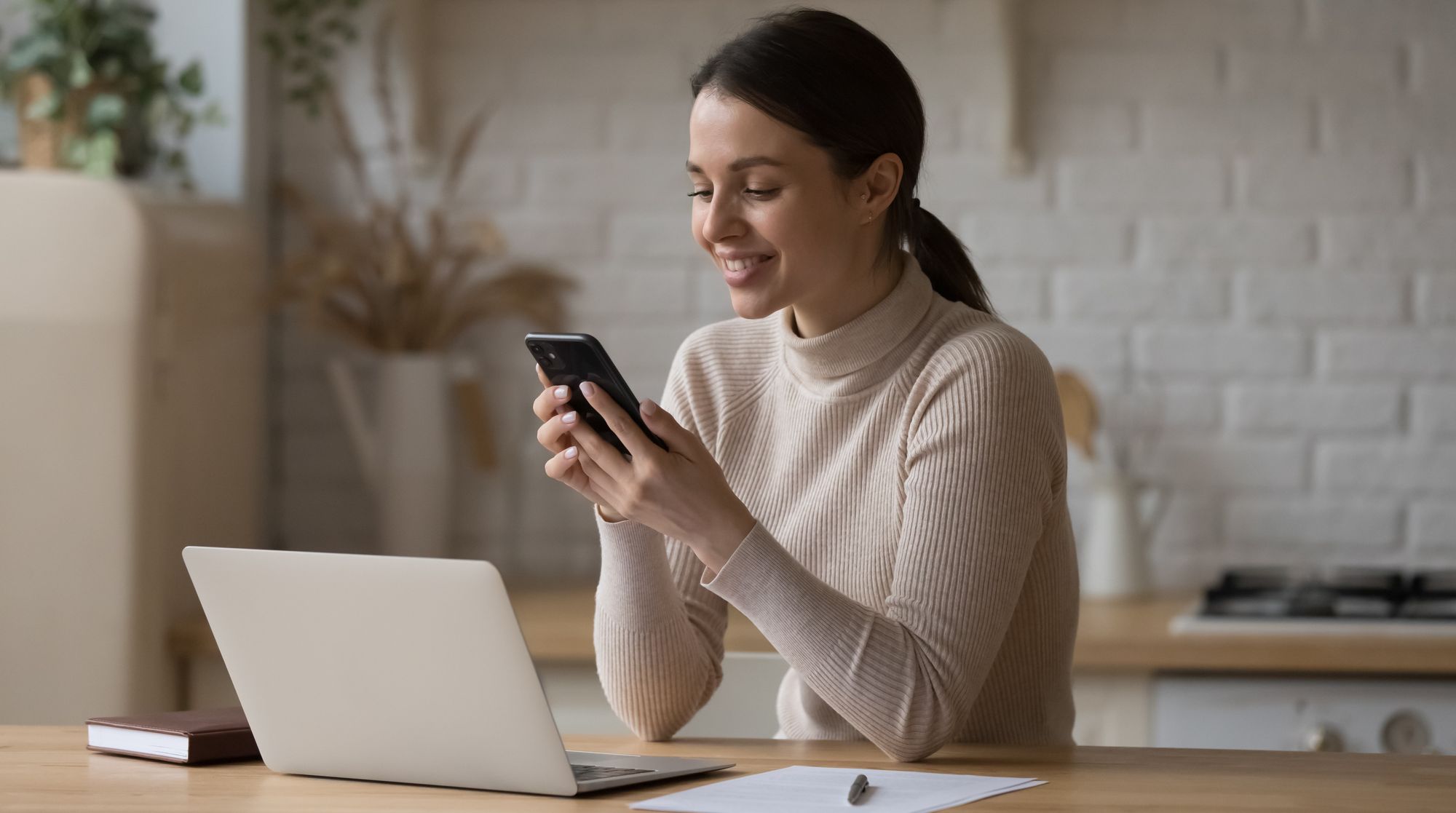Ever since RSS feeds and RSS readers became a thing, a lot of folks, me included, liked to have all their consumable content in one place. When Google Reader was closed in 2013, quite a few, like me, lamented Google's decision. Other RSS readers sprung up, and services like The Old Reader and Feedly became the poison of choice.
An RSS reader could also subscribe to YouTube channels and playlists because YouTube supported RSS feeds initially. But over time, this became increasingly harder as Google pushed for YouTube channels to have subscribers — a mode of receiving updates to your feed only if you were signed in.
Today, even if you are alright with signing in to Google's ecosystem, you may still want to have ALL your consumable content (articles, videos, and more) in one place for the sake of convenience.
That's where YouTube RSS feeds come in. We'll show you how to subscribe to one directly and use a third-party app (Authory) to bypass the limits that YouTube has placed on its RSS feed.
• Learn why you need a YouTube RSS feed
• See how to create a YouTube RSS feed URL for both the channel ID and a playlist
• Look at the limits that YouTube has placed on such an RSS feed
• And finally, learn how to use Authory to bypass these limits
Why you may want a YouTube RSS feed
Most online publishing websites provide RSS feeds, and this is true for serious news sites like The Guardian as well as for more important things such as comics like The Oatmeal. And most RSS readers allow you to organize your content by topic, folder, tags, and more. Thus, you can curate the perfect content blend that suits your palate — a personal content hub, if you will.
YouTube is the biggest video publishing platform worldwide, with amazing content being put out every day. So, if you're looking to make that flawless content hub, YouTube will need to be a part of that.
Creating a YouTube RSS feed from YouTube directly
Let's use my brother's YouTube channel (https://www.youtube.com/@rohinb) to illustrate how to do this because he has a personalized URL, which makes it a tad more complicated.

YouTube RSS feed for a YouTube Channel ID
The main URL that you need to access the RSS feed is:
https://www.youtube.com/feeds/videos.xml?channel_id=CHANNEL-ID
where "CHANNEL-ID" needs to be replaced with — you guessed it — the channel ID, and NOT the personalized URL.
To find the channel ID, right-click anywhere on the channel and select "View page source." The keyboard shortcut is Ctrl + u on Windows and ⌘ + Option + u on Mac.
As seen below, the source page will open up in a new tab or window. And we need to now search for "browse_id" as shown.
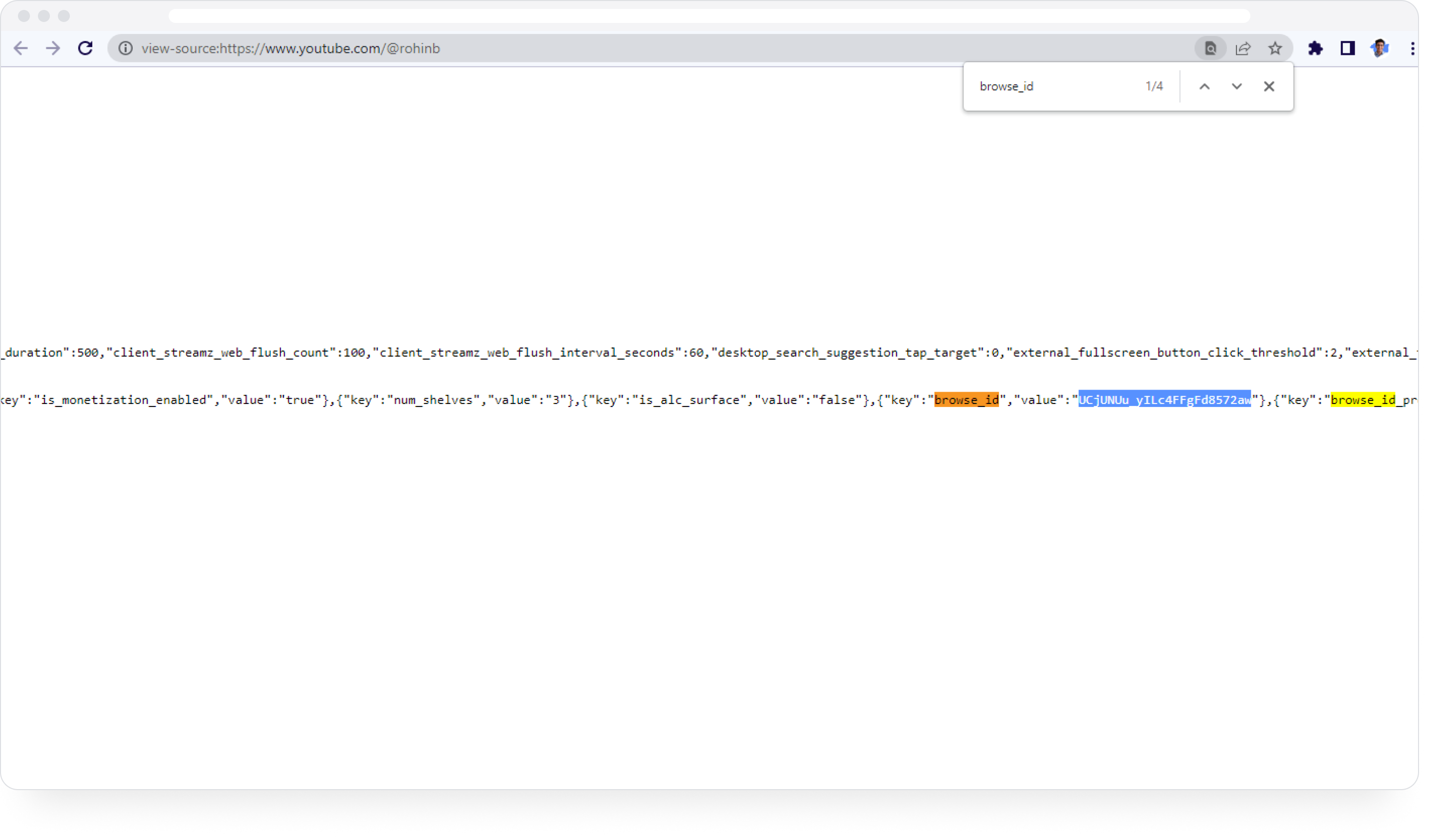
As seen above, the YouTube channel ID is:
UCjUNUu_yILc4FFgFd8572aw
Hence, the YouTube RSS feed URL is:
https://www.youtube.com/feeds/videos.xml?channel_id=UCjUNUu_yILc4FFgFd8572aw
When you go to the URL above, you'll see the XML file, as shown below.
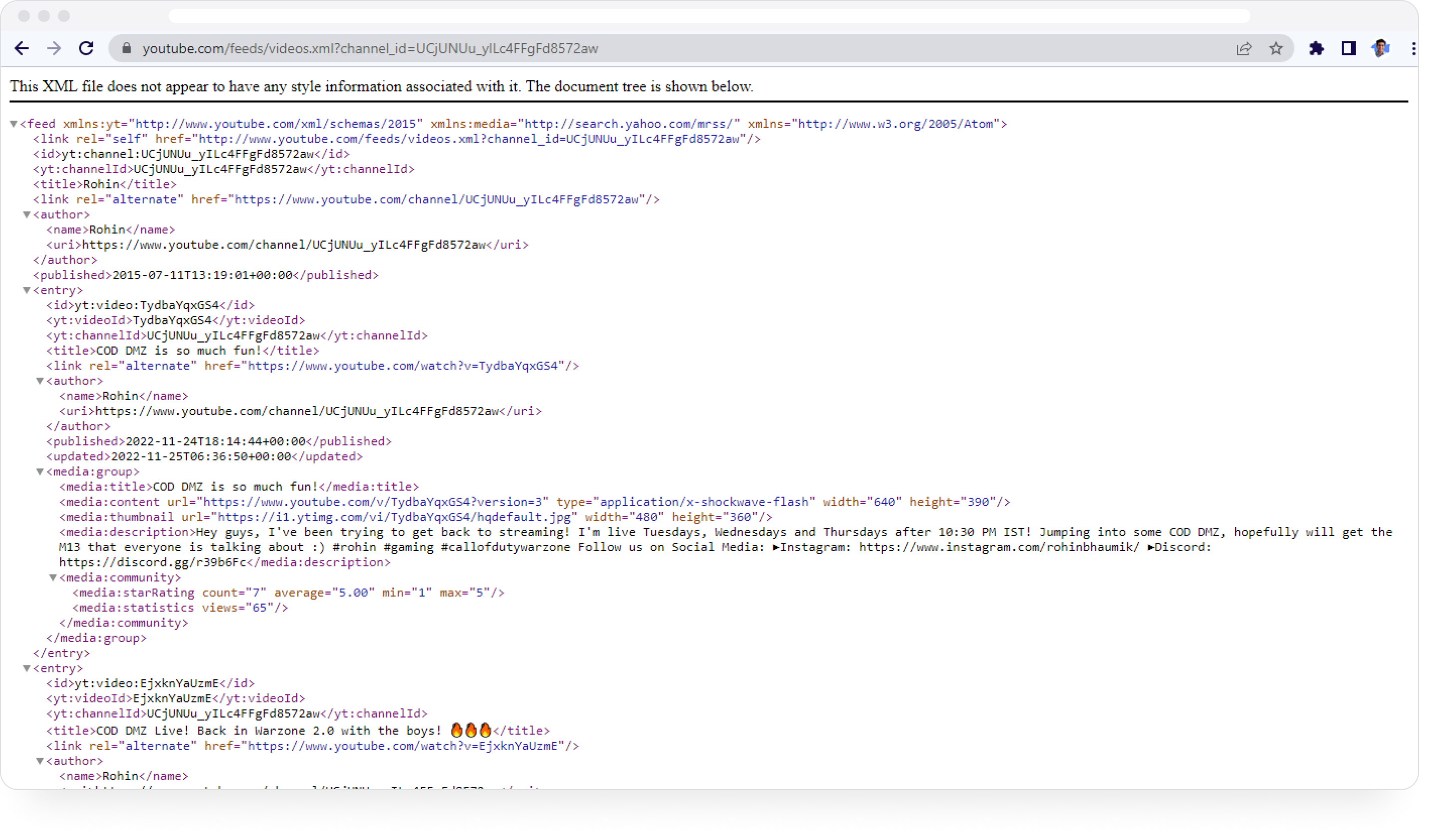
You can now copy this URL into your RSS reader of choice.
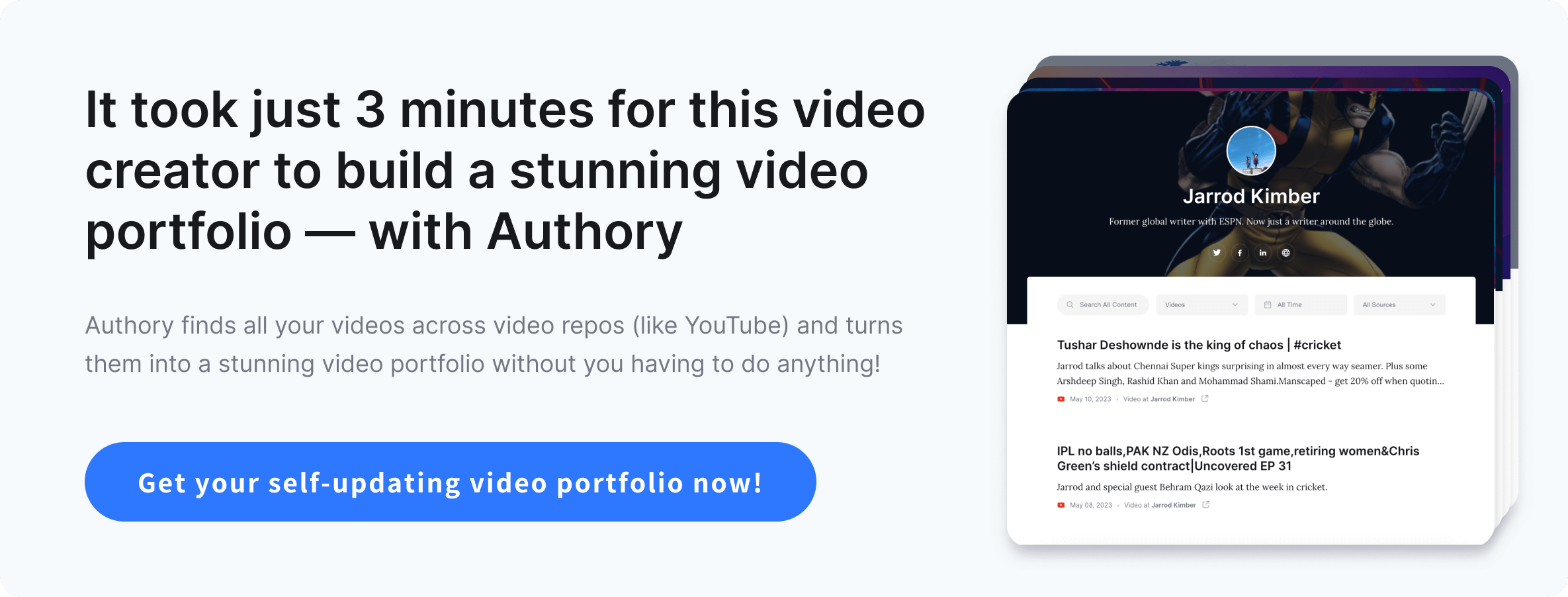
YouTube RSS feed for a YouTube playlist
It's more straightforward for a YouTube playlist. As seen below, the playlist ID is present clearly in the URL.

The playlist ID for this playlist is:
PLQl70RwNJA1SNzUqsRcDH0QWd-m_zCDBm
The URL to create a YouTube RSS feed is:
https://www.youtube.com/feeds/videos.xml?playlist_id=PLAYLIST-ID
where "PLAYLIST-ID" needs to be replaced with the appropriate ID.
So, the YouTube RSS feed for this playlist is:
https://www.youtube.com/feeds/videos.xml?playlist_id=PLQl70RwNJA1SNzUqsRcDH0QWd-m_zCDBm
When you go to this URL, the XML file will open, as seen below.
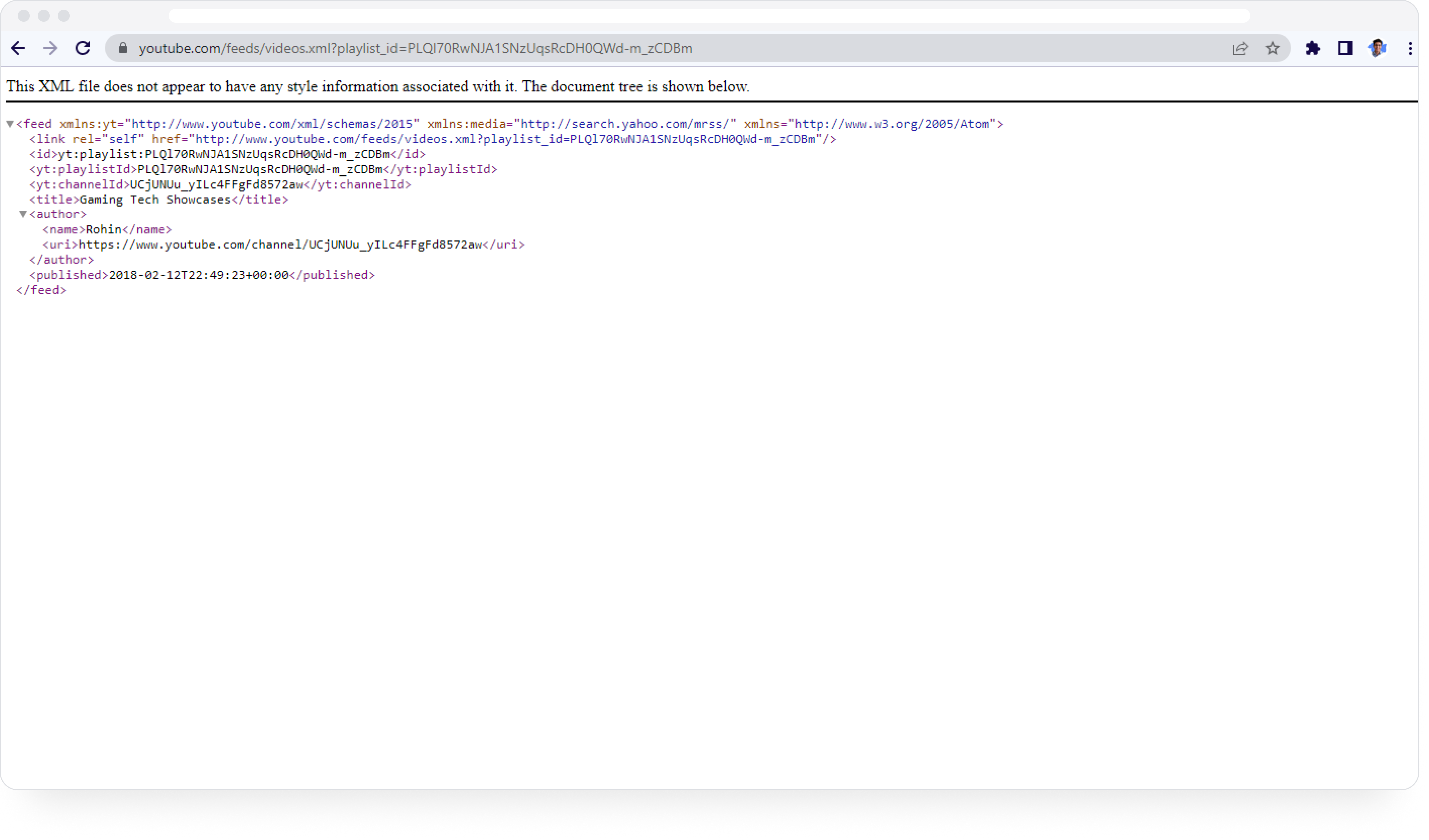
You can now copy-paste this into your RSS reader.
Limits of YouTube's native RSS feed
YouTube has placed a hard limit on its native RSS feeds. YouTube channels could have hundreds of videos, but only the most recent 10 videos will show up in your feed, as you can see below in my Feedly setup.
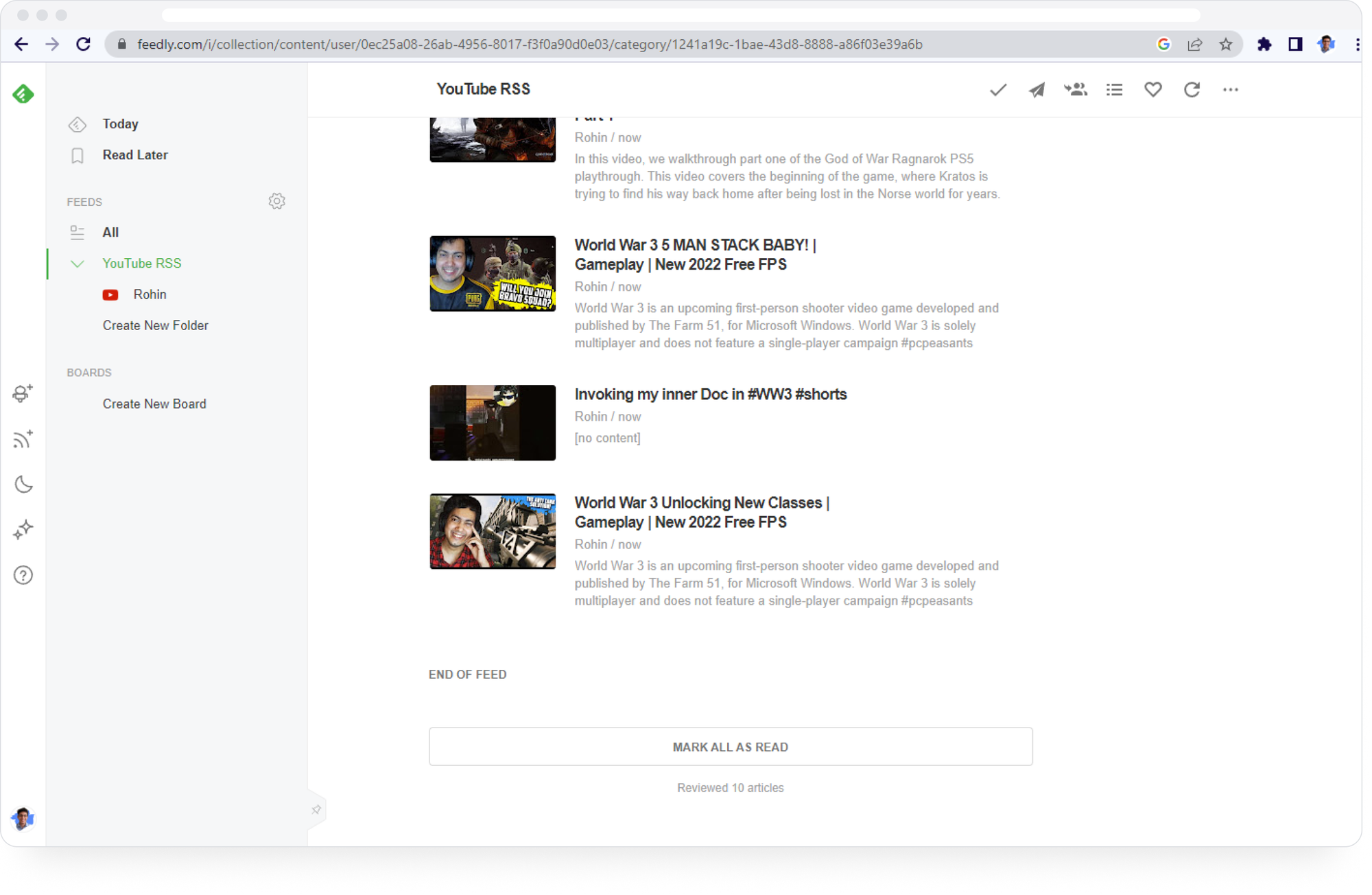
Hence, the need for a solution like Authory, where you can import the last 1000 videos from a YouTube channel.
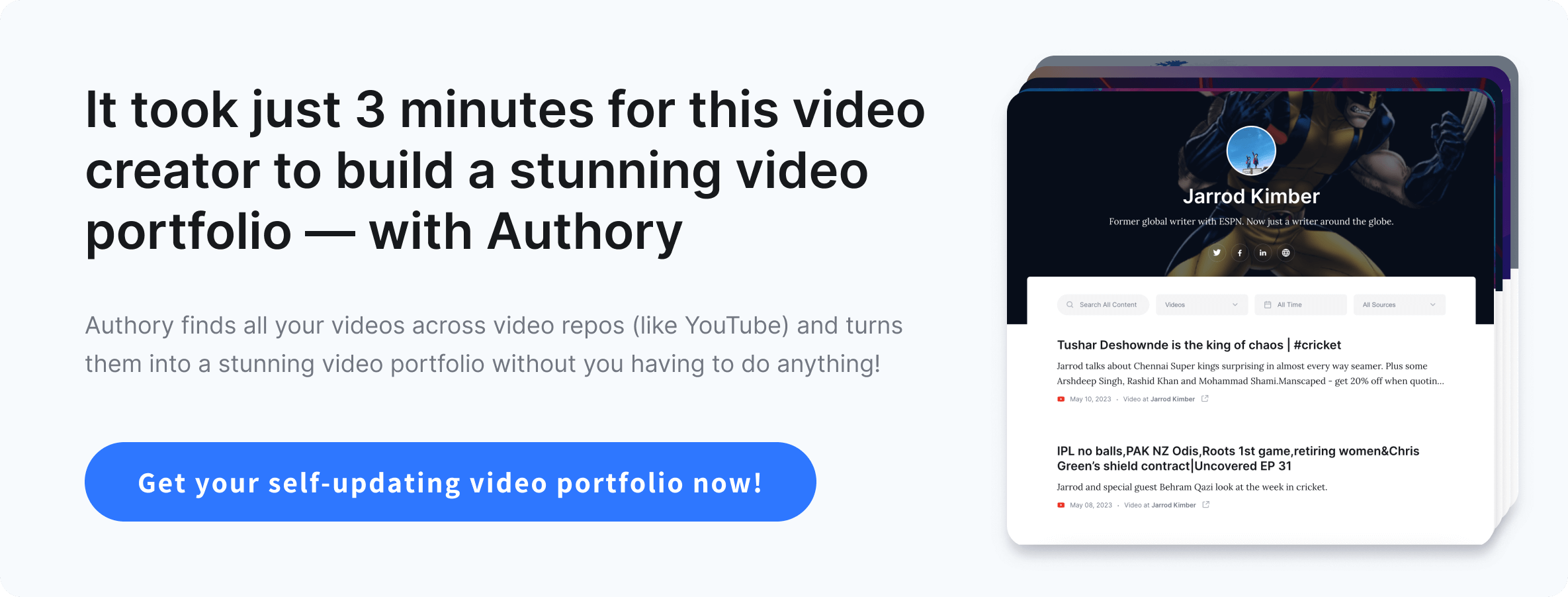
Using Authory to create a YouTube RSS feed with vastly increased limits
First, create a free Authory account.
Then, go to your source settings and click on "+ Add source," and select YouTube as the source. You can now enter the YouTube channel as shown below. Click on "Start import" once ready.

The import can take up to a few hours, and new videos will be added to the RSS as soon as they are published on YouTube. Once it's done, you'll be notified via email. Then hop on over to your Authory account, and under the collections tab, click on "Create a collection," and then add a name and description as shown.
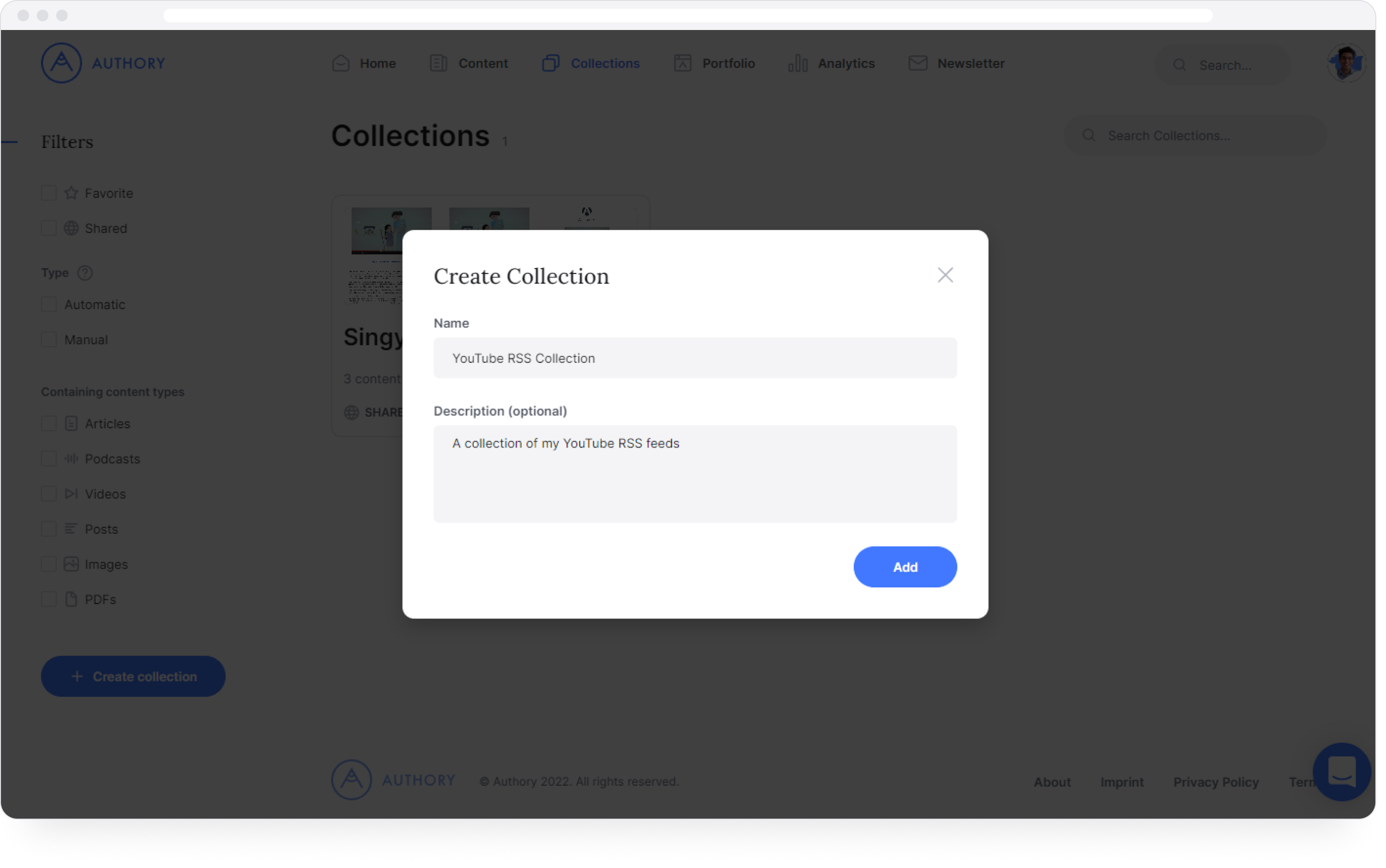
Next, click on "Set Rules" to automatically add content to your collection.
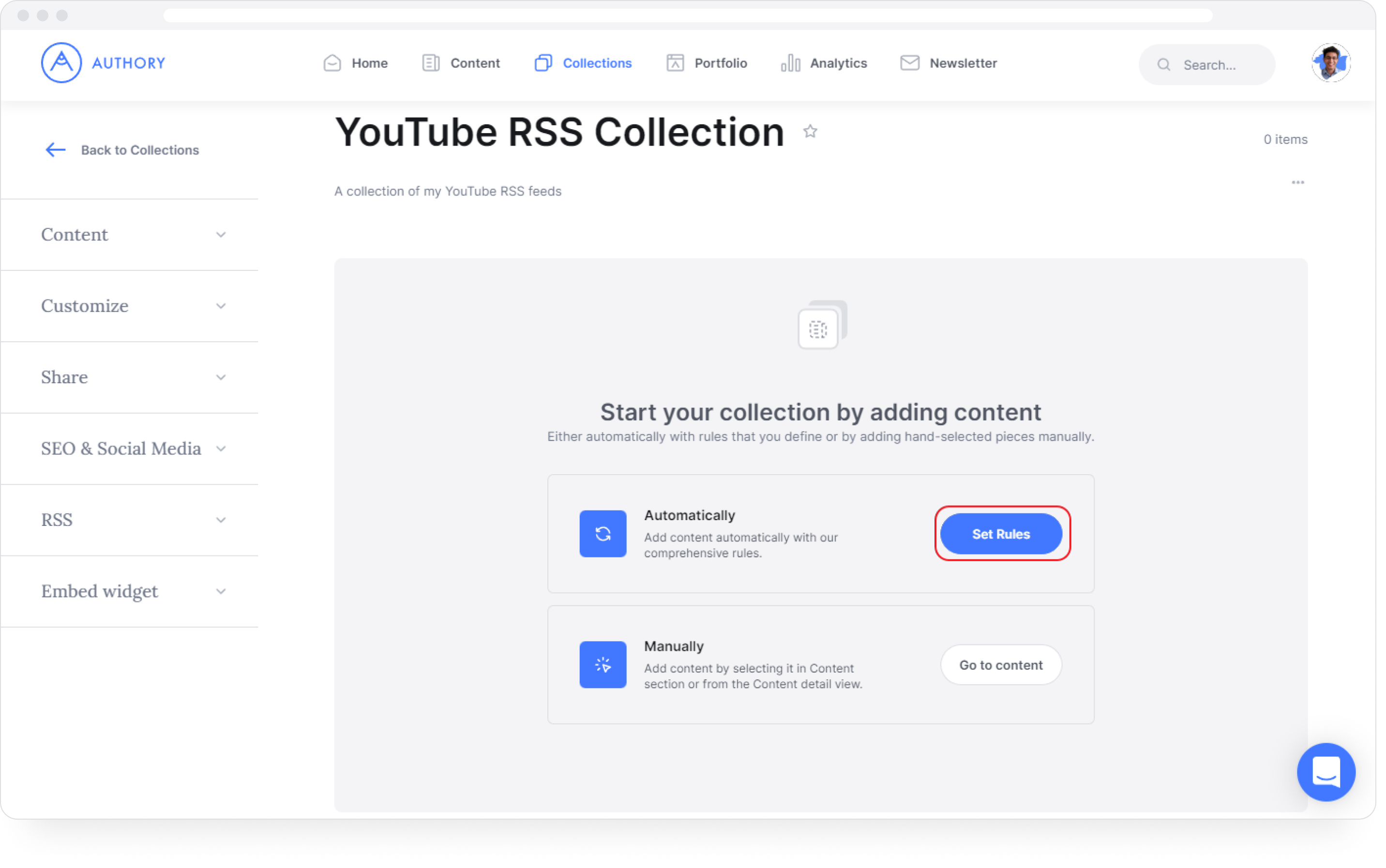
Select the relevant YouTube source from the "All Sources" drop-down.
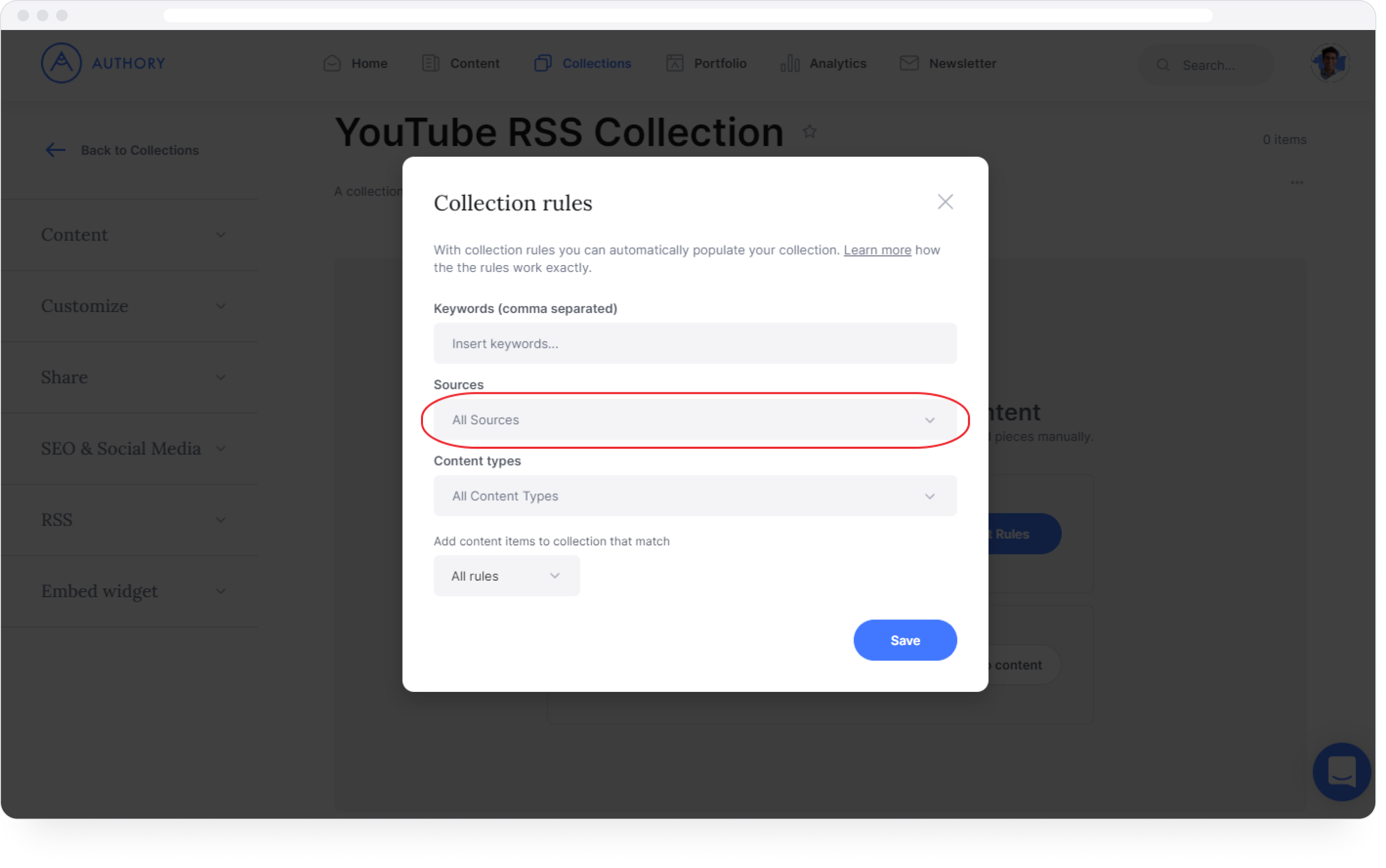
Your YouTube RSS collection is now ready.
Go to the RSS section in the left menu and copy the link to your RSS reader.
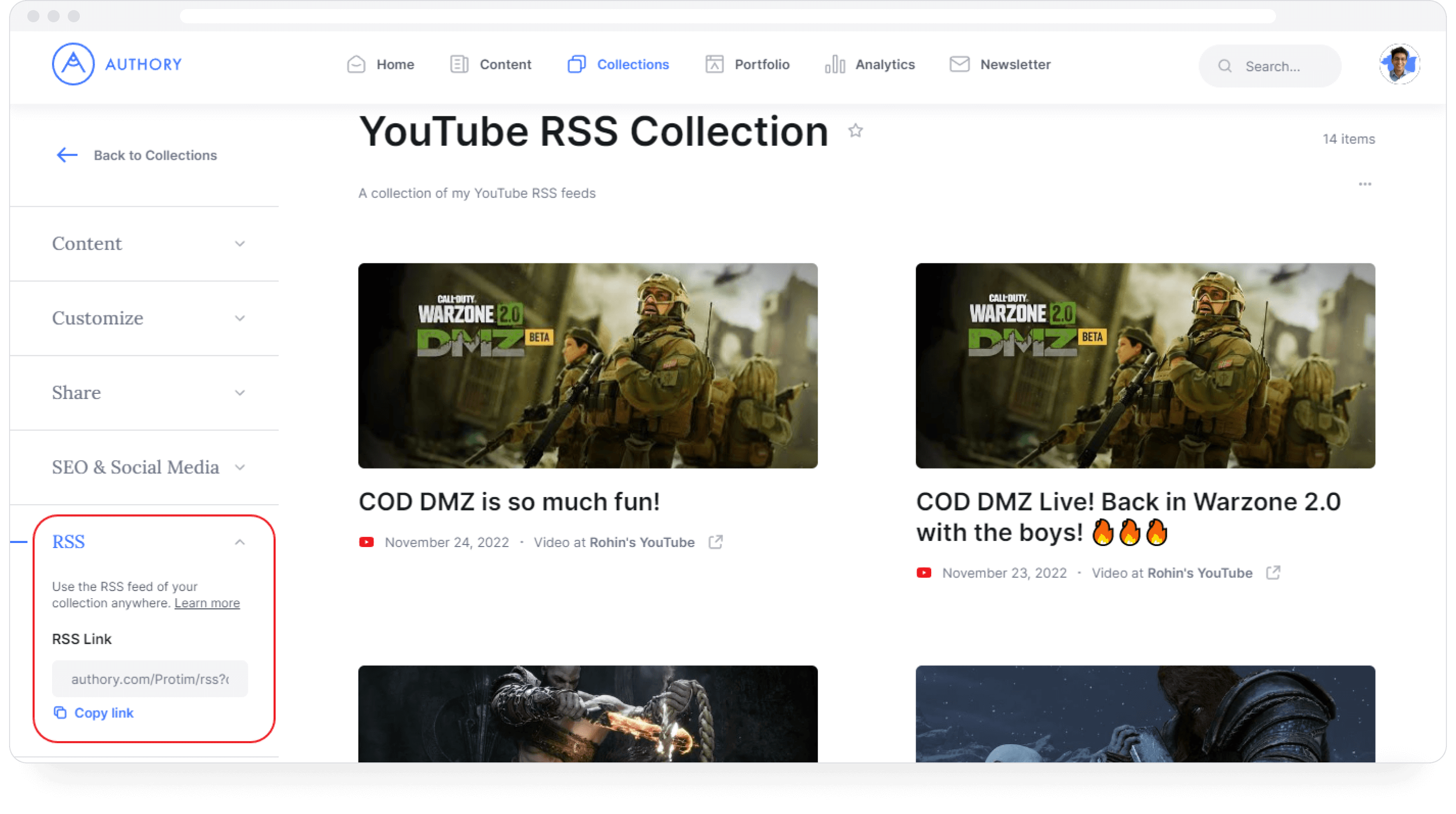
Now, if you want to increase the limit on your RSS feed, place the RSS feed URL into the browser like so:

Then add the following bit to the URL:
&count=NUM
where NUM is a number between 1 and 1000. At this point, Authory limits the feed to 1000 items. If you need more, do reach out!
In the example below, we've set the count to 1000.
So, the final URL is:
https://authory.com/Protim/rss?collection=YouTube-RSS-Collection-c20735a10a98f4a028ed812a826b13f8c&count=1000

And you're done! That's how you get an (almost) unlimited YouTube RSS feed.

FAQs
Does YouTube have RSS?
Technically yes. But it's hard to find. Go to https://www.youtube.com/feeds/videos.xml?channel_id=CHANNEL-ID, where CHANNEL-ID is the YouTube channel's ID (not the personalized URL).
How do you get a YouTube RSS feed?
Go to https://www.youtube.com/feeds/videos.xml?channel_id=CHANNEL-ID, where CHANNEL-ID is the YouTube channel's ID (not the personalized URL). To find a YouTube channel's ID, right-click anywhere on the channel and select "View page source." The keyboard shortcut is Ctrl + u on Windows and ⌘ + Option + u on Mac. Once the source page opens up in a new tab or window, search for "browse_id" and input that as the CHANNEL-ID in the URL above.
How do I find my YouTube RSS feed playlist?
To create a YouTube RSS feed playlist go to https://www.youtube.com/feeds/videos.xml?playlist_id=PLAYLIST-ID, where "PLAYLIST-ID" needs to be replaced with the appropriate playlist ID — that can be found in the URL (all the text after "list_ID=").